前回、【iPad/iPhone】増え続けるパスワードを簡単に管理する方法で書いた機能を使うためには、作業の手間を省く上でもセキュリティ対策の面からもぜひTouch IDの利用をお勧めしたい。
スイッチonのロック解除をはじめ、webサイトへのユーザーログインする際に、入力したパスワードが弾かれ「あれー!このパスワードじゃなかったっけー?」なんて叫んでいるようなら、この楽速方法をぜひ試してほしい。きっと感動すること間違いなし!
Touch IDの登録方法(パスコード設定済み)
1.設定→Touch IDとパスコードをタップして、iPad、 iPhoneの設定済みのパスコードを入力
2.指紋登録が初めての場合は、指紋 1をタップして登録作業を進める。
3.ホームボタンに指を軽く置き(押さない)角度を少しずつずらしながら読み取らせる。
4.続いて指紋の外側部分を読み取らせるので、続けるをタップ。
5.指紋の周辺部分を少しずつずらしながら読み取らせる。
6.完了画面が表示されたら続けるをタップ。
7.怪我などで使えなくなる事態も想定して、できれば左右2本ずつの指紋を登録しておいた方が安心。その場合は指紋を追加をタップして自分がよく使いそうな指を登録する。(5本まで可)
8.登録完了した指紋の数も表示されている。
これでwebサイトやアプリにログインする際、パスワードの代わりに登録した何れの指紋でもログインできるようになる。入力に手間取るような複雑なパスワードを設定していても覚える必要もなくなるので、とっても簡単便利!
パスワード管理の記事はこちら

【iPad/iPhone】増え続けるパスワードを簡単に管理する方法
私の周囲にいる人たちの場合、パスワードの管理といったらノートへの手書きに頼っている人がまだまだ圧倒的多数のようだ。最近はどこのサイトでもパスワードを複雑化するよう指示されたり、一定期間が経てば変更するまでしつこく?変更を促されたりするので、このノート式では管理が難しいことを実感する人たちも増えている様子。そこで....
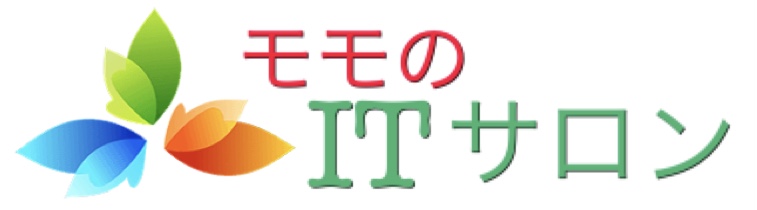
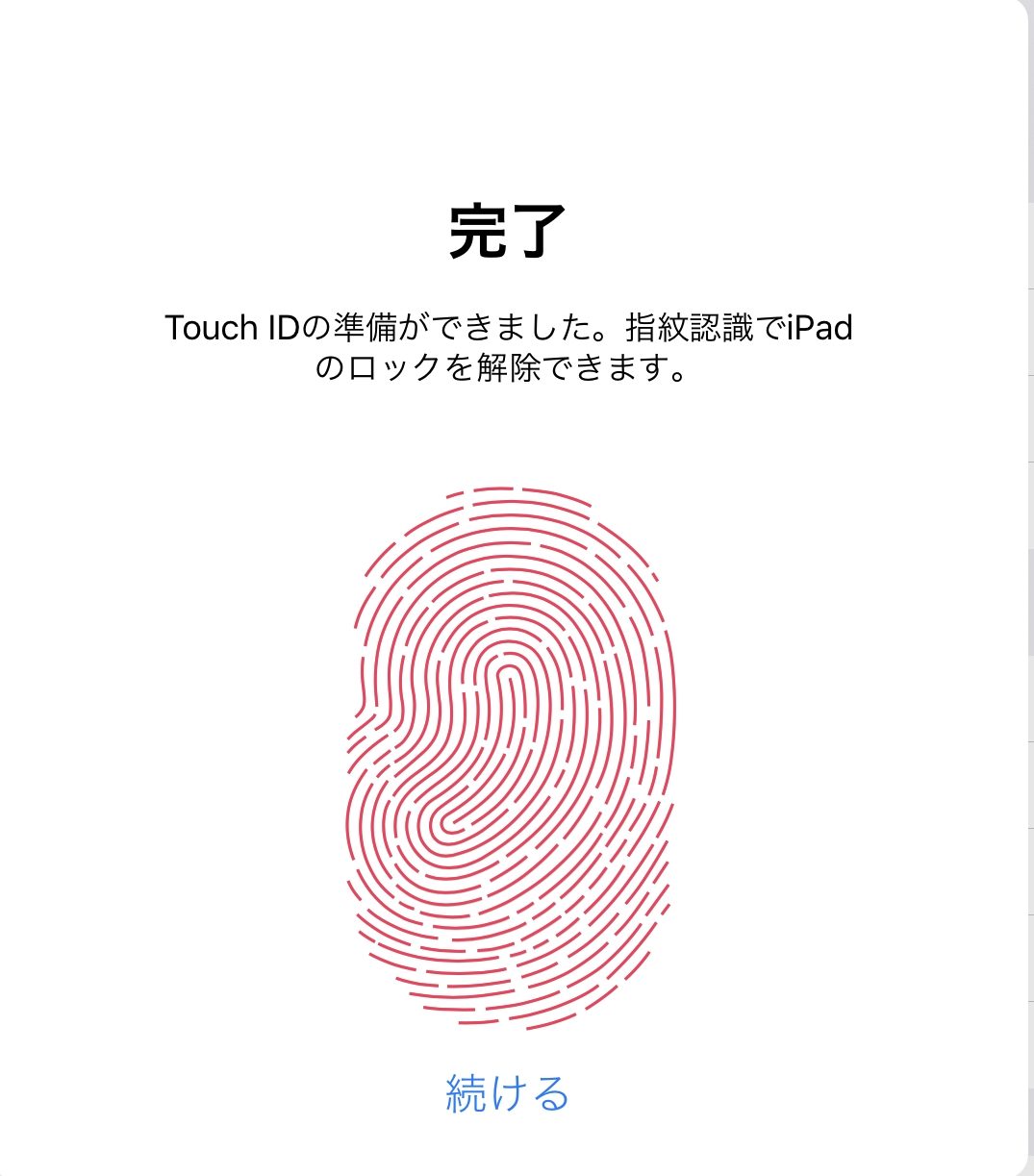
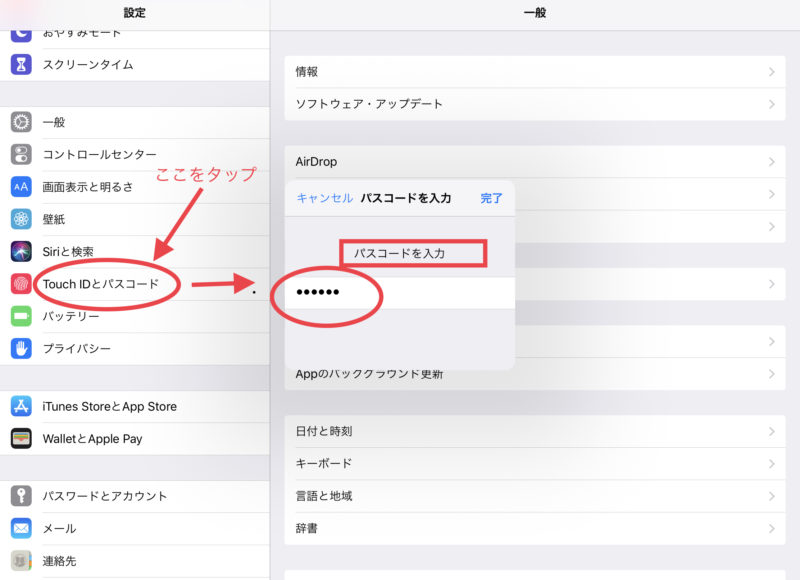
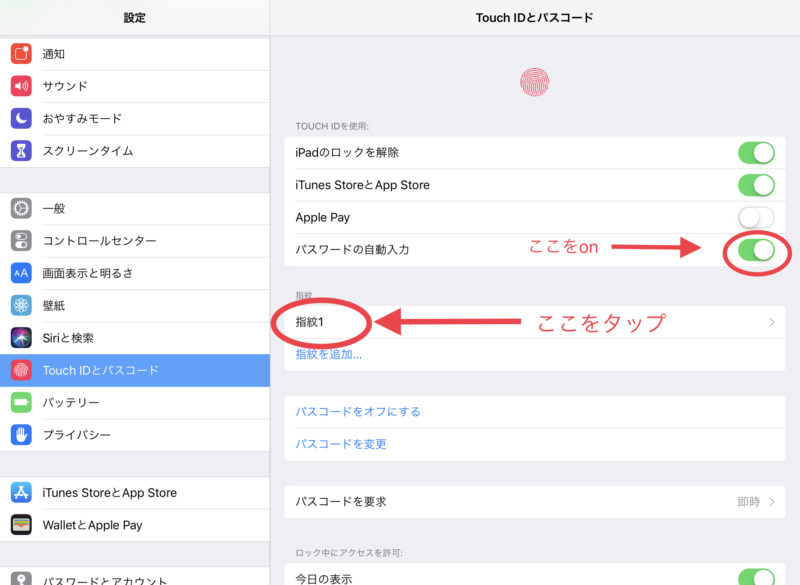
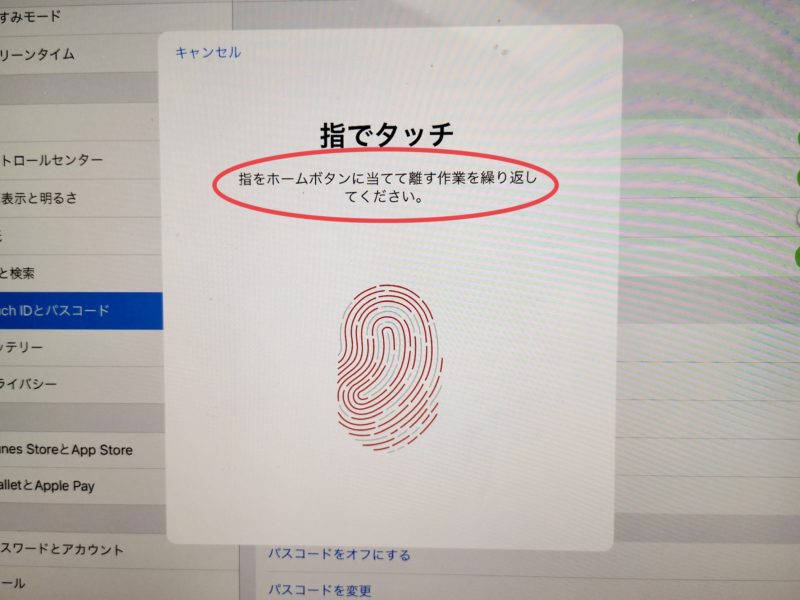
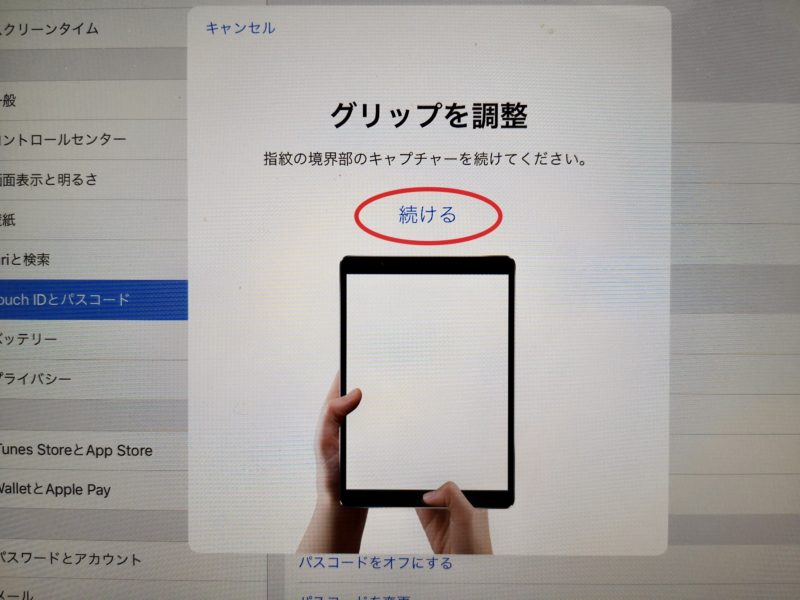
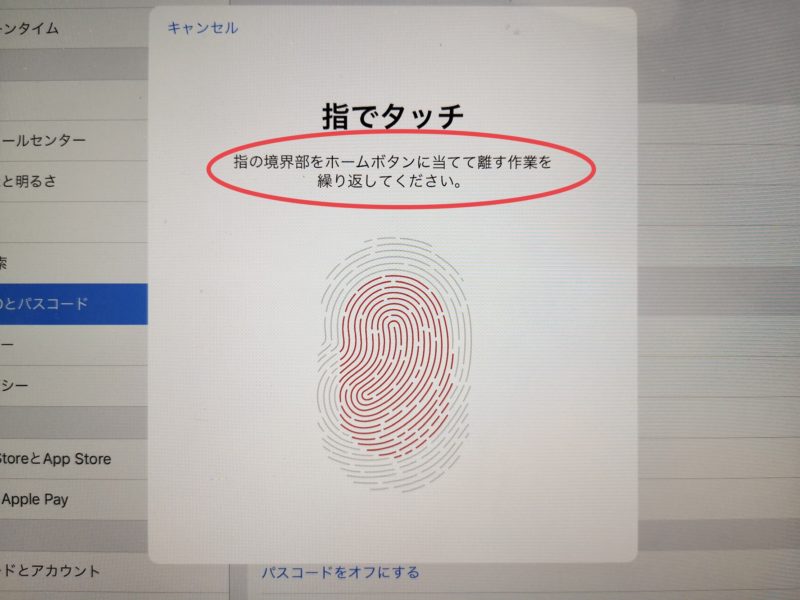
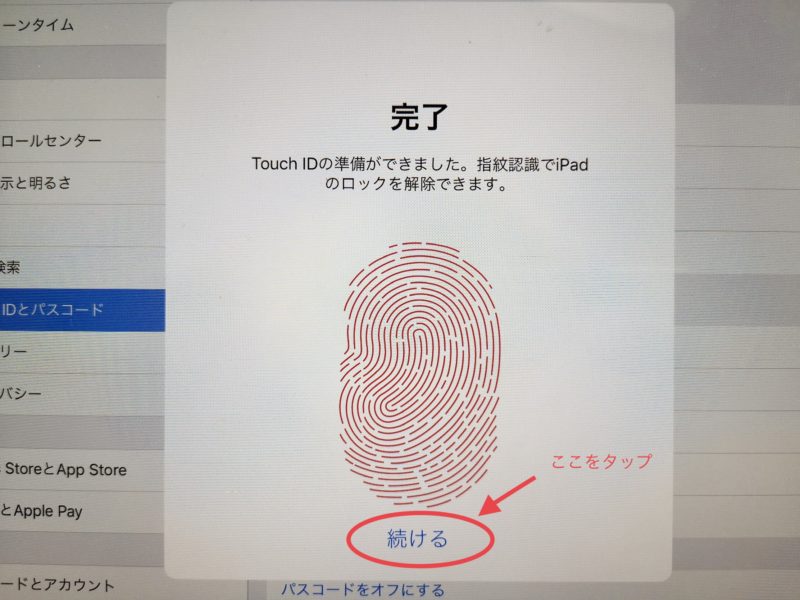
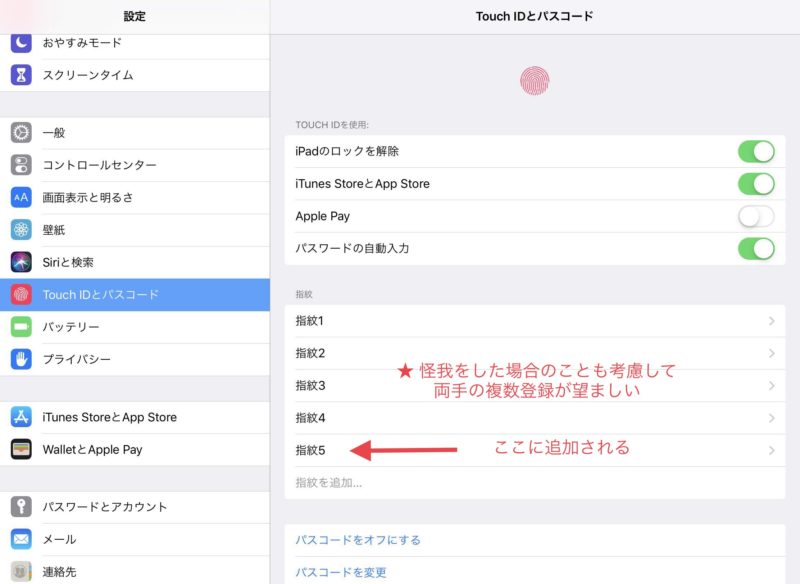

コメント