パソコンを人に譲る場合、必須となる作業はデータのバックアップとOSの初期化だが、これはWindowsでもMacでも共通している。すでに作成したデータ(文書、写真、動画、音楽など)を別の場所に保管し直し、OS自体も新品状態に戻すことになる。
先日、私のiMacをポールに譲る際にこの作業を行ったので、その経験から学んだ注意点などを書いておくことにする。
保存しておきたいデータのバックアップ
私の場合はMacOSだけでなく、Windows10もインストールしていたので、その両方で作成・保存していたデータをバックアップする。日頃からほとんどのデータをDropBox(2TB)に保存しているため、それ以外にバックアップが必要なデータとなるとごくわずかしかないが、DropBoxに「iMacBackup」というフォルダを作成し、そこに一括保存するようにした。データ整理はまた後日行うということで。
DropBoxなどのクラウドサービスを使っていない場合は、それに代わる外付けハードディスクやUSBメモリなどでももちろんOKだが、大事なデータを取りこぼさないよう注意が必要だ。それと保存できるだけの空き容量があるかどうかも要チェック!
(注) 作業前にマウスとキーボードの充電を
再インストールの作業中にマウスやキーボードがバッテリー切れで機能しなくなったら面倒なので予め充電しておく。スムースに作業するにはこんなことも意外と大切。これが済んだらいよいよ本番だ。
Boot Camp アシスタントを使ってWindowsを削除する(Boot Camp利用者のみ)
BootCampアシスタントを使って、Windowsを削除する方法は下の記事がわかりやすい。BootCampを使っていない人はここはスルーで。
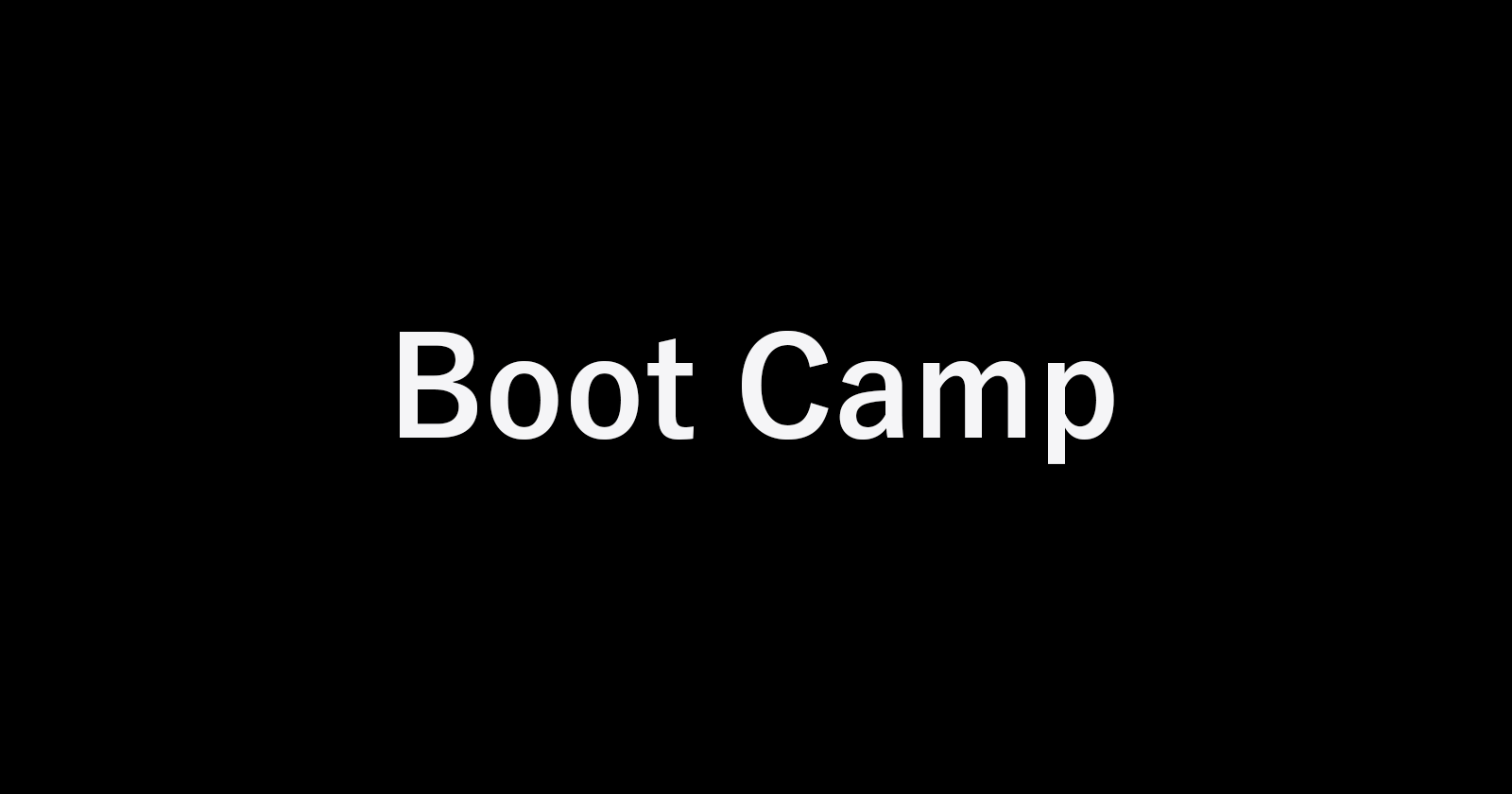
ディスクを消去 (フォーマット) する
iMac内のデータエリアをフォーマットしてまっさらにする方法はこちら。(Appleのwebサイトへ)
(注)この時に表示される画面で、一番上のメニューバーから「ファイル」→「言語の変更」で希望の言語を選択しておくこと。私は英語を選択したが普通は日本語でOK!
再インストール
iMacを初期設定の状態に戻して新規ユーザーが使えるようにする方法はこちら。(Appleのwebサイトへ)
再インストールにあたっての注意点(Time Machine利用者向け)
さて、ここから下は外付ハードディスクなどにTime Machineを使って自動バックアップしている人向けの記事。使っていない人はスルーで。
インストール中にこんな警告が出たら?
外付ハードディスクなどを繋いでTime machineで自動バックアップを取るように設定していた場合、そのハードディスクを外して作業を始めるとこんな警告が出てしまう!
| 言語設定で英語を選択したので英語の警告文になっていますが、日本語選択なら日本語の警告文になると思いますよ。未確認ですが。 |
よくわからないまま作業を進めようとすると、、、「ここにはインストールできない」旨の警告が…。
ここまできてようやく『そういえば外付ハードディスクに自動バックアップを設定してたんだっけ。じゃあ、それを繋いで削除しろってことかな?』とようやく気づいた私。『これはもう使わないし』と、早々に外してしまった私がせっかちだっただけ(笑)。
因みに写真を撮り忘れてしまったけど、私のように外付ハードディスクを繋いでいるとディスクを消去 (フォーマット) する作業の時(下の画面)左にもう一つ機器が表示されるので、これも削除しておく必要がある。
上記のことを忘れずにやっておけば、30分程度の作業で完了するので思ったより簡単にできるはず。
くれぐれも私と同じ轍を踏まないようご注意を。
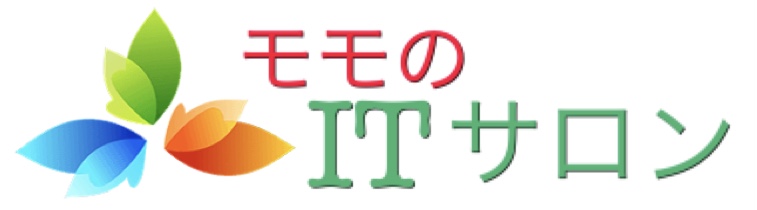
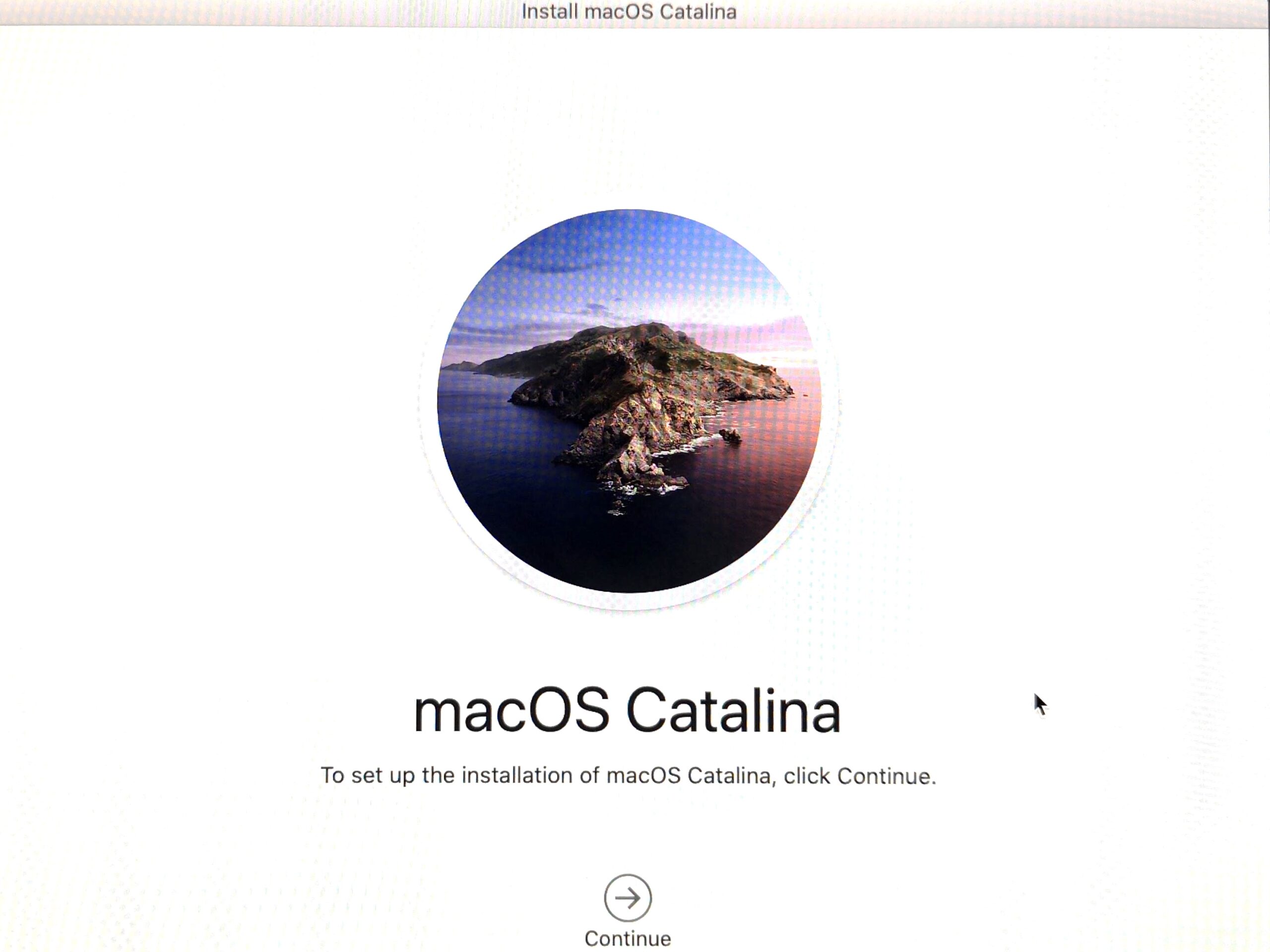
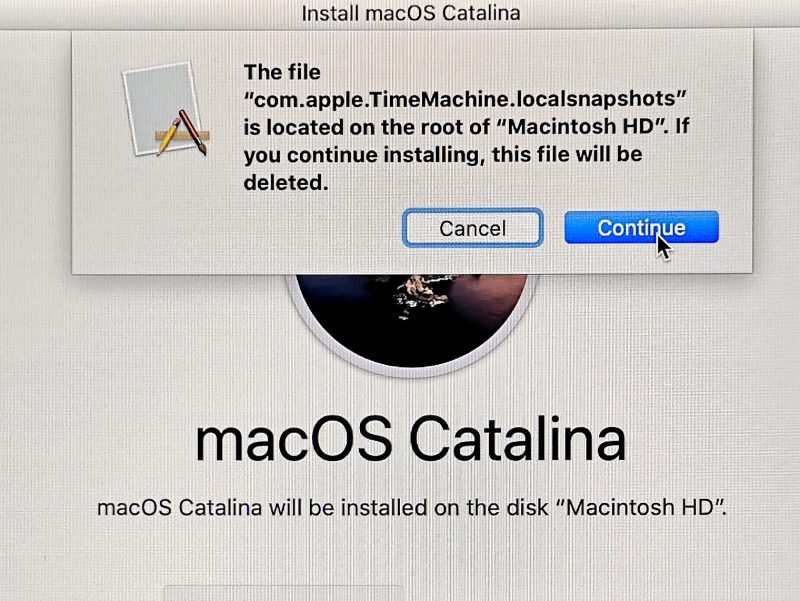
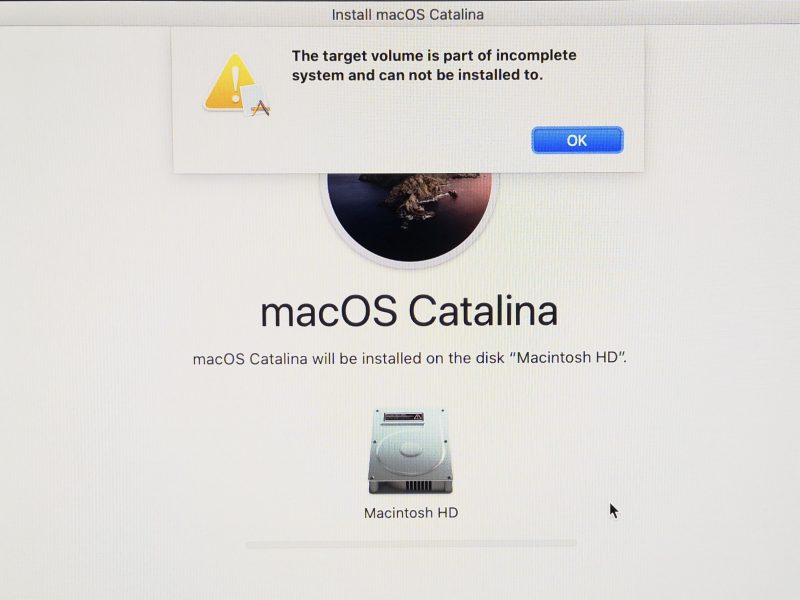
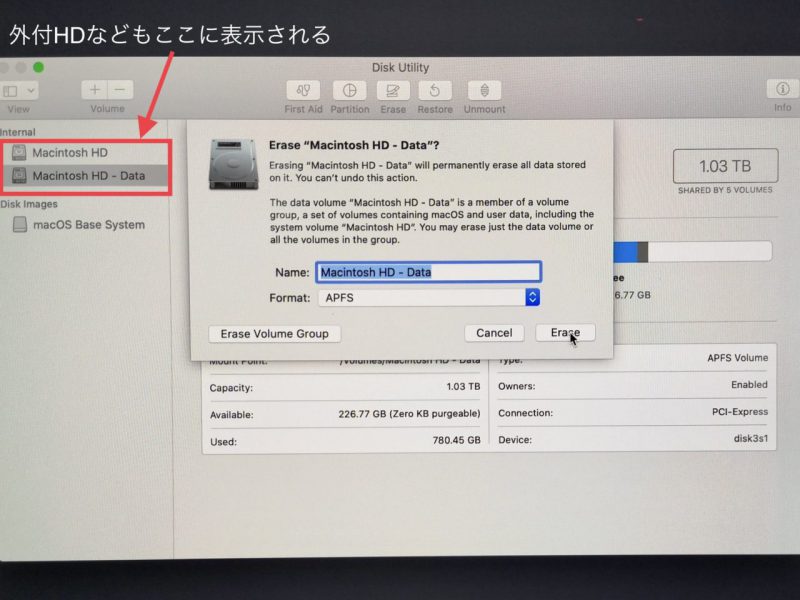


コメント