これから閉鎖する予定のwebサイトには長年に亘る仲間たちとのやりとりが記録されていたり、はじめてWordPressに挑戦した苦戦の痕跡が残っていたりと、何かと思い出深いものがあります。
できれば残しておきたいという気持ちから、あれこれ方法を考えてみました。
閉鎖後のwebサイトを後でも閲覧可能に
WordPressのデータをバックアップツールを使って保存することはすでに何度か経験済みですが、それでは閲覧ができません。WordPressが稼働する状態にしてやらなければ、実際の画面が表示されないからです。
サイトを丸ごとコピーして閲覧できるというソフトもいくつか試してみたものの、何やかやでうまくいかずほとほと困っていたところ、偶然見つけたのがWindows環境でも使えるInstant WordPressというソフトです。
Instant WordPressはPC内にWordPress環境を構築できる
これはPC内にWordPress環境を構築できるという優れもの。これなら閉鎖後のサイトをいつでも参照することができそう、ということで早速試してみました。
Instant WordPressのインストール方法などは、web上で検索すればたくさん出てきますが、中でもわかりやすくまとめられたこちらのサイトを参照させていただきました。
Instant WordPressで超簡単にワードプレスローカル環境を構築する方法
【追記】バージョンアップに伴い改定された記事はこちら→ 新しくなったWordPressローカル環境、InstantWPのインストール方法と使い方。
因みにこのサイト名は「寝ログ」。運営者は「わいひら」さんという頚椎損傷で寝たきりの方ですが、サイトの情報を見ると役立つ情報が満載でした。寝たきりでここまでやるなんてスゴイのひとこと! WordPressに関する情報もたくさん掲載されているので、また活用させていただこうと思います。わいひらさんのプロフィールはこちら
ただし、私と同じ目的を持った経験者のサイトはたまたま見つけられなかったため、私が実際にやってみた手順を記録として残しておこうと思います。
Instant WordPressで閉鎖後のサイトをPC内に保存する手順
事前準備
あらかじめ閉鎖予定のサイトデータをall-in-one WP Migrationなどのプラグインを使ってエクスポートしておく。(容量オーバーの場合は、画像データなどを除外しておいて、下記6の作業を行う)
Instant WordPressのインストールとその後の手順
【追記】バージョンアップしたInstant WP(名称も変更)はここからダウンロードできます。
- まずはPC内やSDカードなど任意の場所に専用フォルダを作り、その下にInstant WordPressをインストールする 【注】フォルダ名には日本語を使わず、スペースも入れないこと。
- InstantWP.exeをクリック→パネル内のWordPress adminをクリック→WordPressにログイン
- ログイン後、WordPressのバージョンを元サイトに合わせて更新する
- プラグインのall-in-one WP Migrationをインストール
- 既存サイトからエクスポートしたデータをインポートする 【注】ユーザー名、パスワードは元サイトのものに上書きされるので、以後のログインにはそちらを使う。
- 容量オーバー等で移行できなかった画像データは、元サイトのuploadsフォルダからコピーしたものをInstant WordPress 内の同じ場所に貼り付ける
コピーしたサイトの閲覧方法
コピーしたサイトを閲覧するには、InstantWP.exeをクリック→パネル内のWordPress Frontpageをクリックする。
【注】パネルを綴じると回遊できなくなるので、立ち上げたままにしておく。
【関連記事】 Instant wordpressを使って公開済みのサイトをリニューアルへ
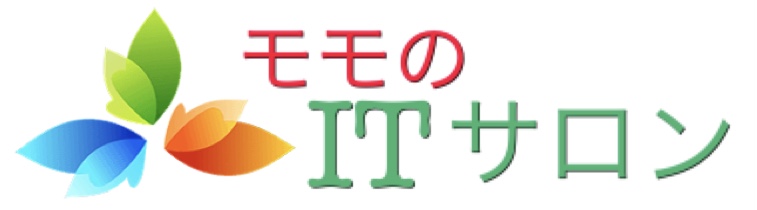
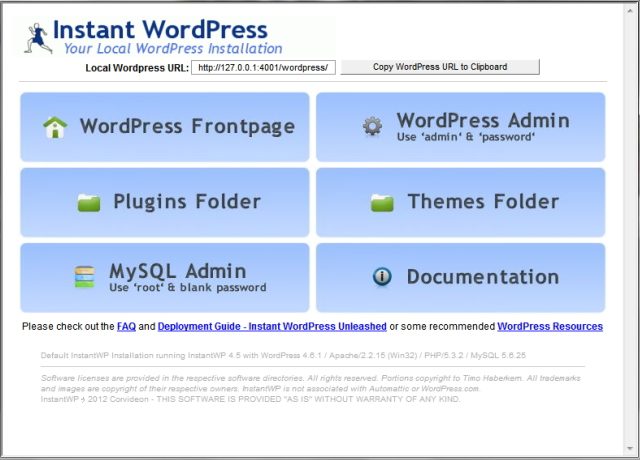
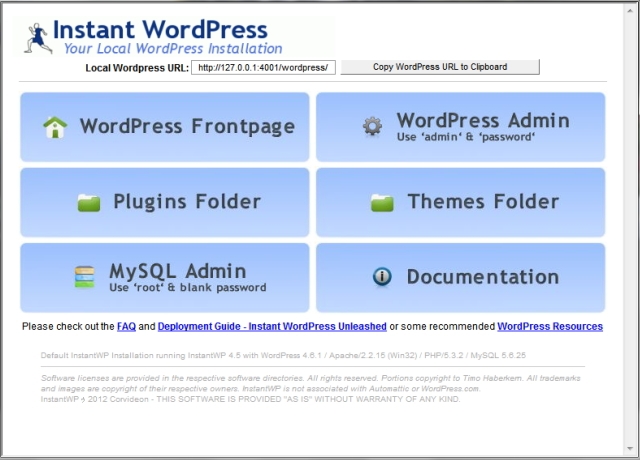
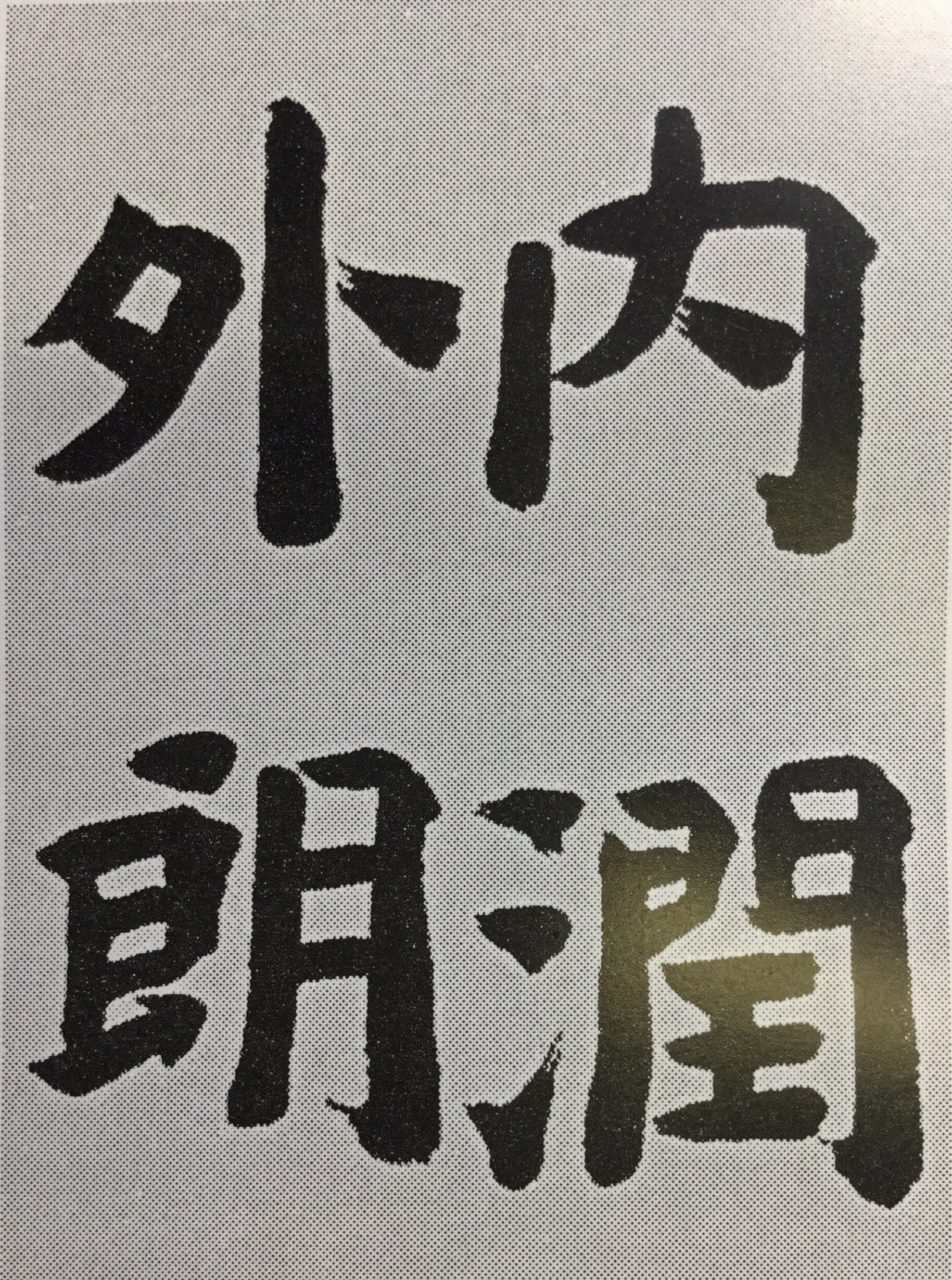
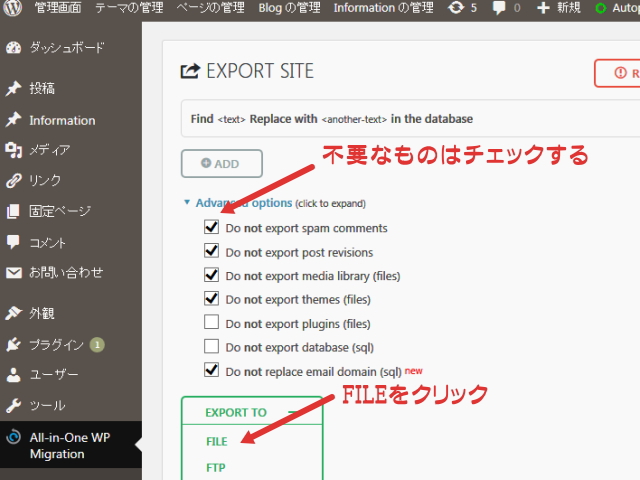
コメント