最近当ブログでアクセス数の増加が目立つのは、R-Groupについて書いた下の記事。無料のグループウェア「サイボウズLive」が2019年4月15日に終了するのに伴い、移転先を探している人が多いためではないかと思い、補足記事を書いておくことにした。
(注)R-Groupサイトへのリンクもあるので、こちらの記事も合わせてご覧ください。
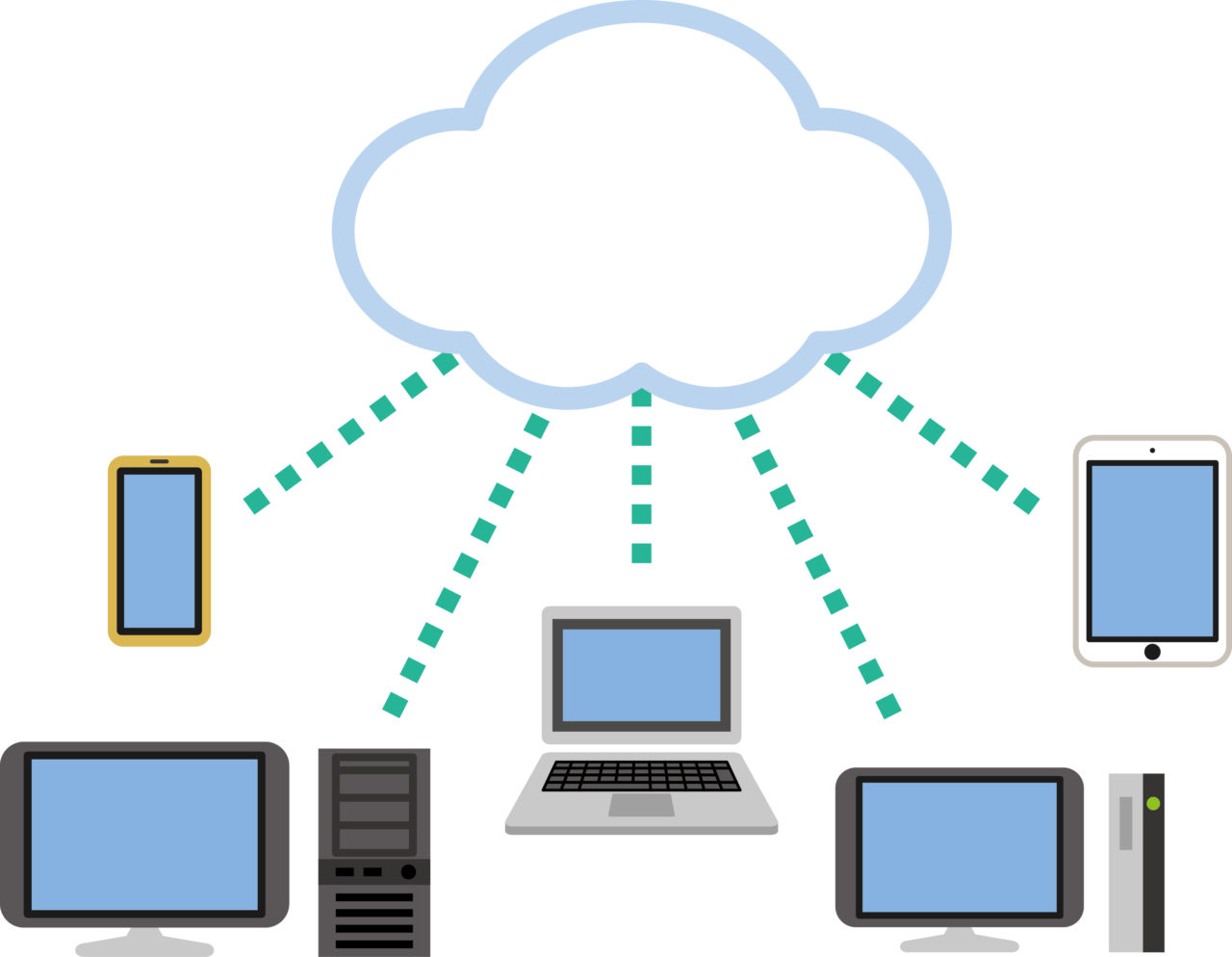
グループウェアのR-Groupでメンバー間の交流の場を作ってみた
だいぶ前からITサロンメンバーの交流の場を模索してきたが、グループウェアのR-Groupなら私たちのニーズに応えてくれそうなので、ここでいったん中間報告しておくことにする。
R-Groupへのメンバー招待と参加者各自が最初にやるべきこと
メンバーの招待方法
まずは代表者が社員管理画面で下記の項目を登録する。
社員ID、ユーザーID、姓名、仮パスワード
登録予定者に上記データをお知らせ。
参加メンバー各自の作業内容
1.下のログイン画面からユーザーIDと仮パスワードでログインする。
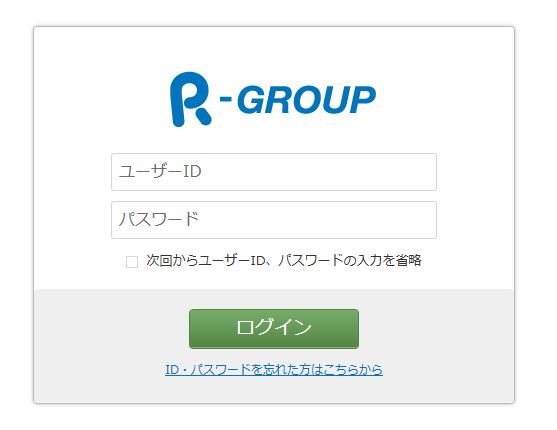
2.ログイン後、デモ画面が表示されている場合は「デモ画面を削除」。(表示がなければここは省略)
3.上段「設定」アイコンをクリック(黄色い〇で囲った部分)
4.自分のデータを編集(転送先メールアドレス、写真、パスワード、自己紹介など)
5.上段「掲示板」アイコン(黄色い〇で囲った部分)をクリックして、スレッド一覧の「転送メールアドレスでメールを受信」を「全て」に変更(黄色い枠で囲った部分)。
|
これでR-Groupへの登録は完了です。 お疲れ様でした。 |
スマートフォンでR-GROUPを使う時のご注意
このR-GROUPはPCやタブレットなどある程度大きい画面での対応に適しているため、iPhoneやAndroidスマホでログイン画面から入った場合、この記事を書いている時点では一部表示に不具合があります。
また、iPhone・Androidスマホ対応のr-systemアプリを無料ダウンロードできますが、各種設定は行えません。
上記1~5の登録作業まではiPhone・Androidスマホでも行えます。
| 仲間内の簡単なマニュア |
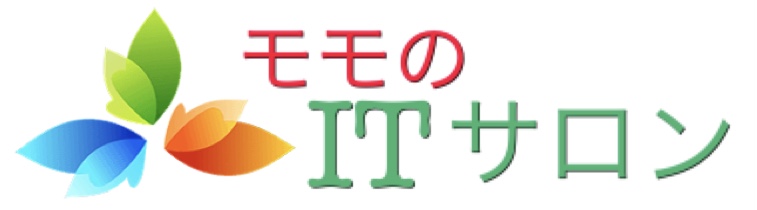


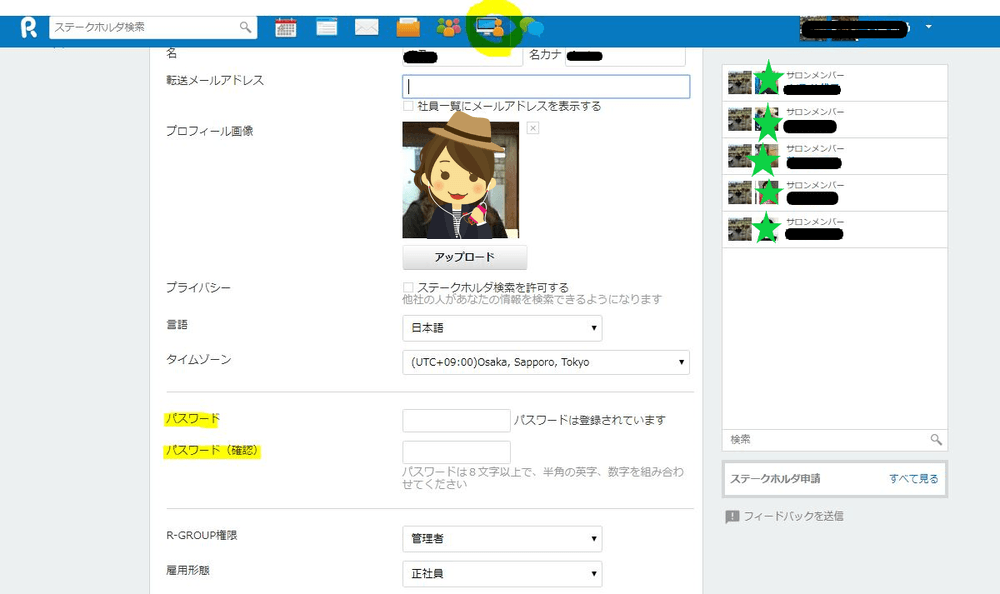
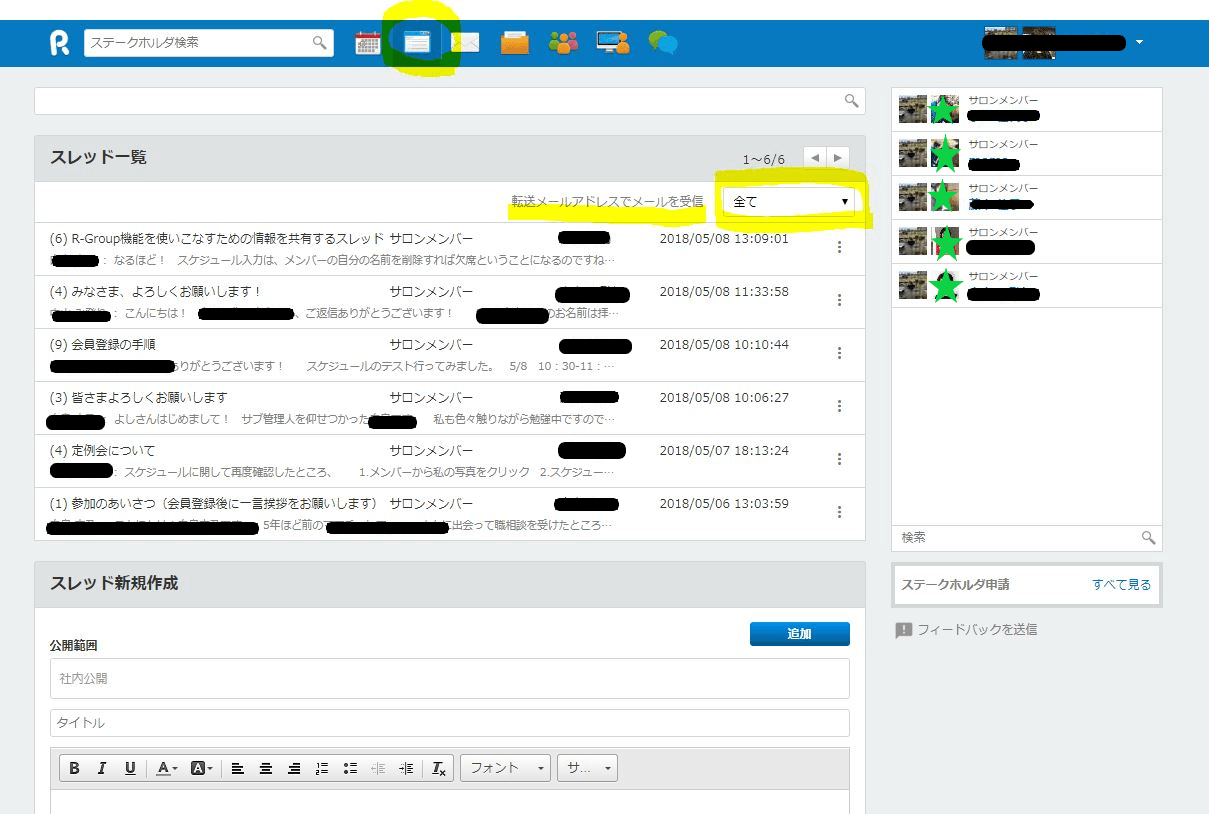

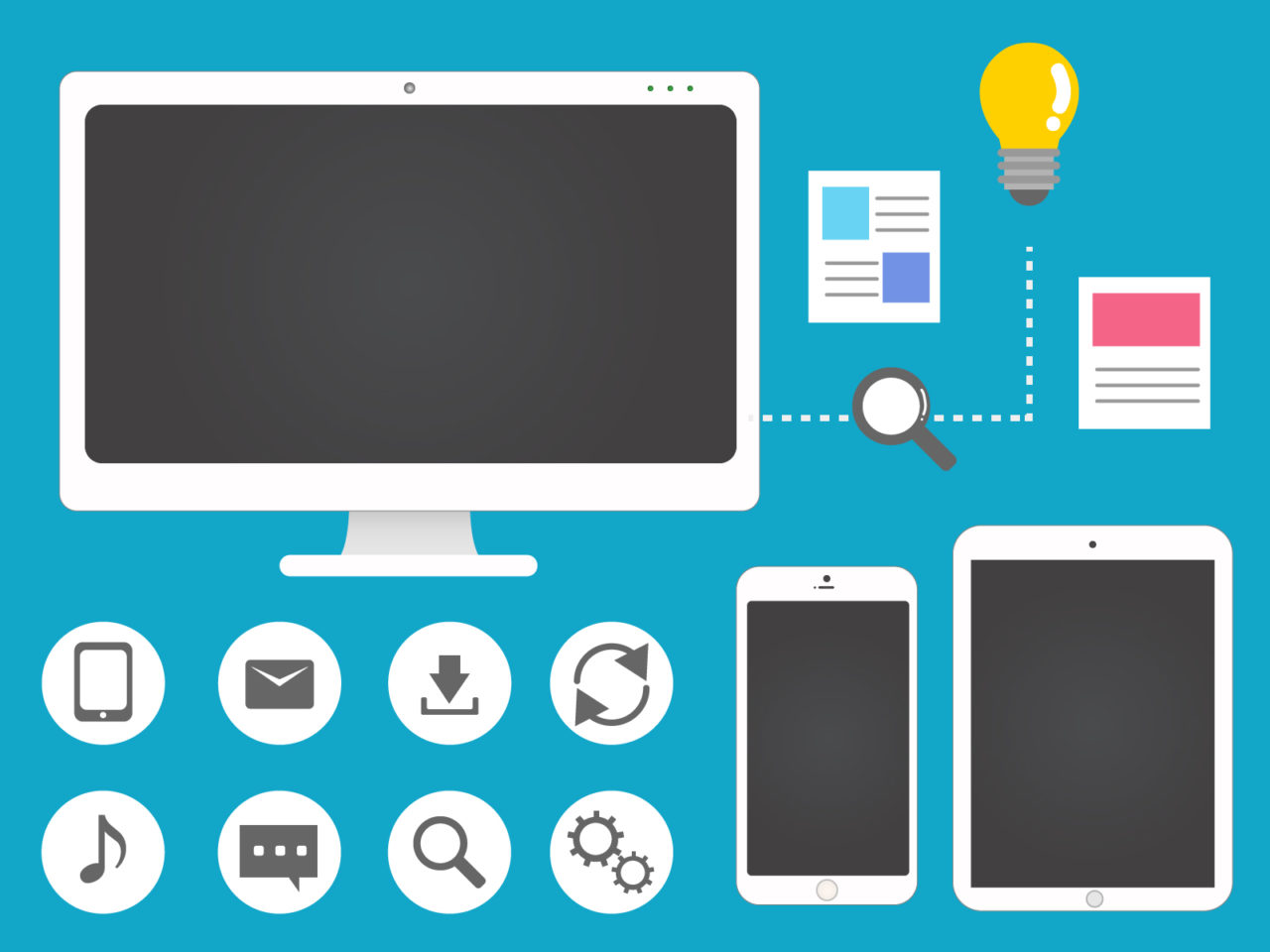
コメント